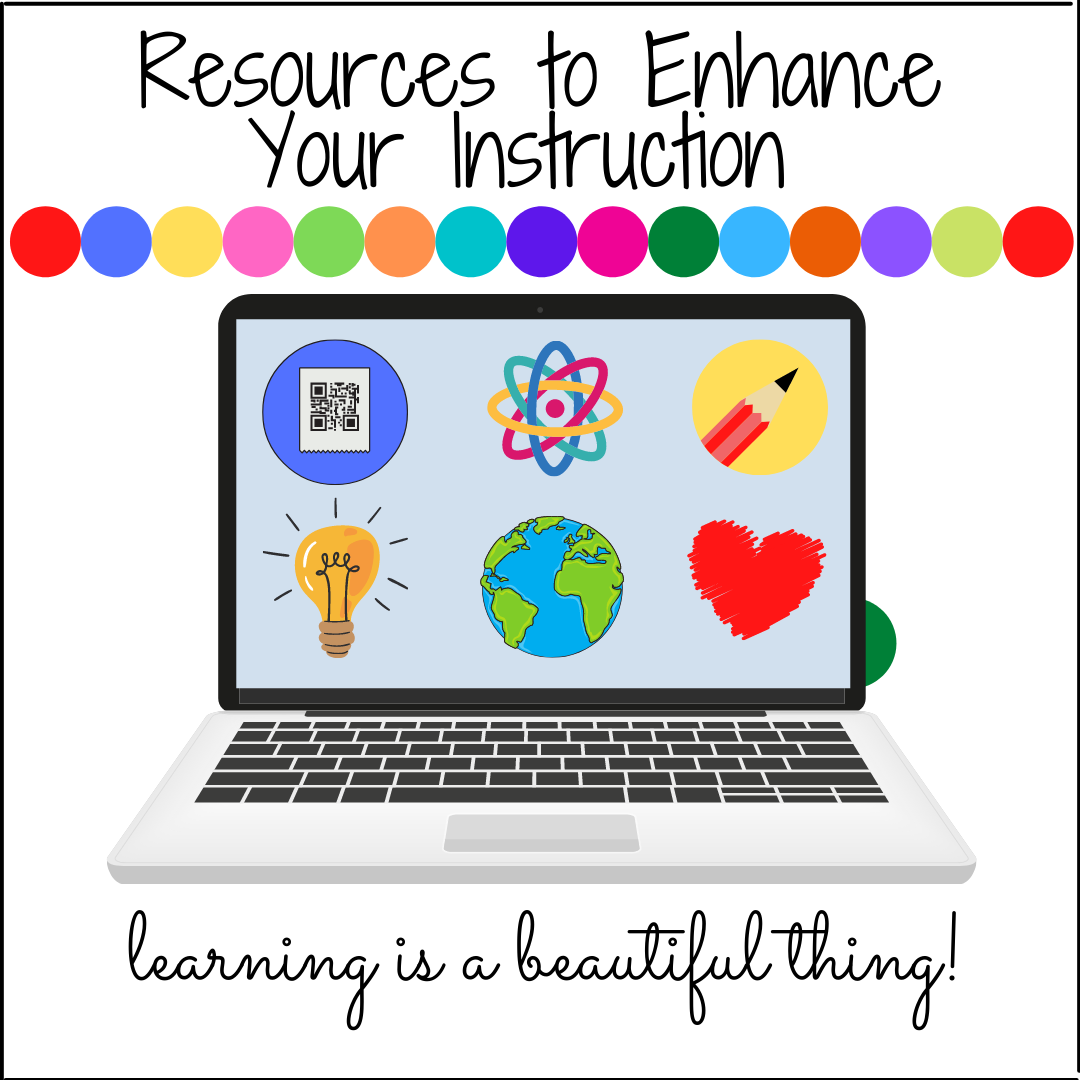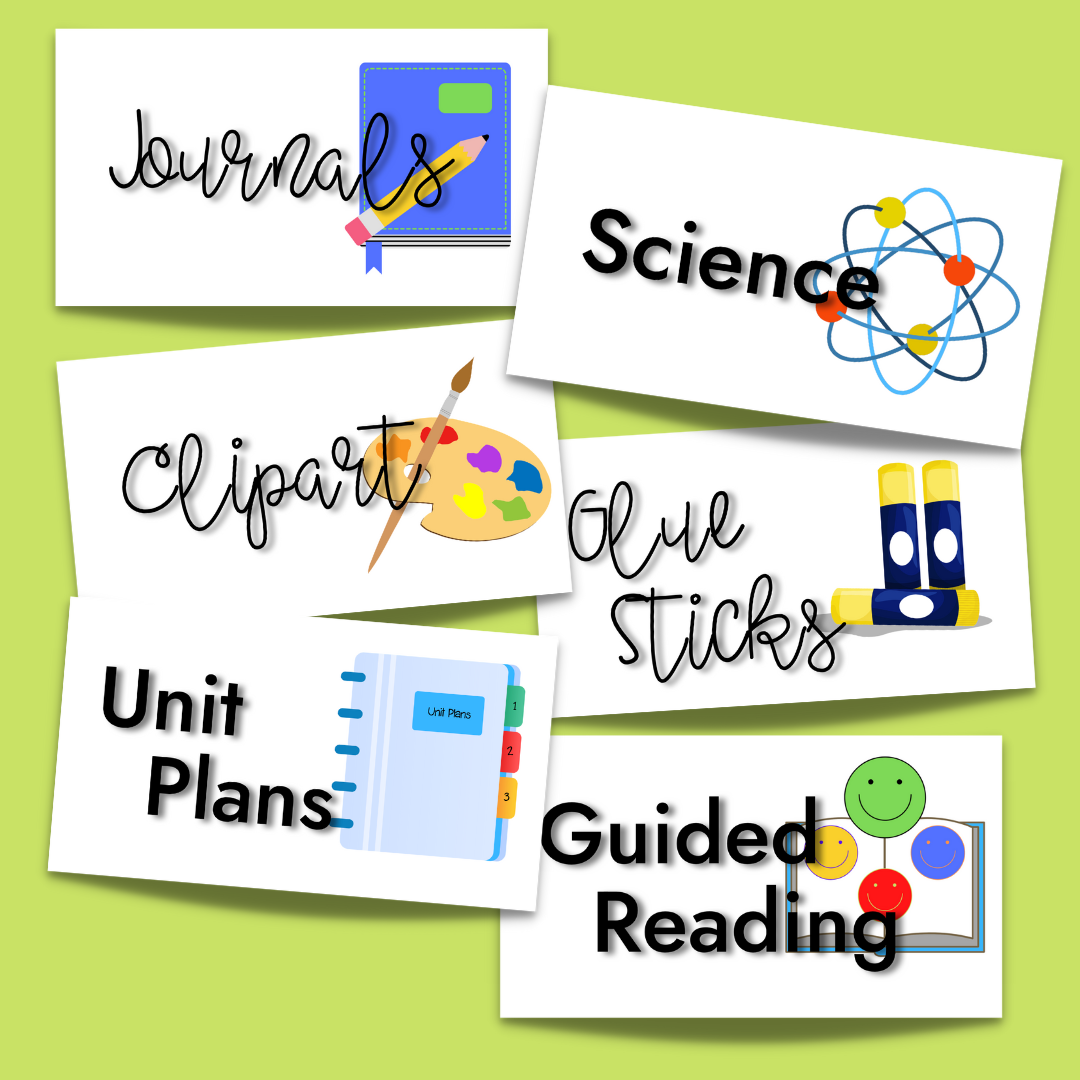I do NOT use expensive graphic software and hadn’t much success creating a clean looking personal quote graphic for my TPT store. I’ve read and watched many tutorials. Nothing I created looked quality. Then, I tried Canva and viola! I think the free account is fine. But, if you want to unlock the “extras,” apply for the Canva for Education account. Be patient, it takes a few days for a reply. So, without further ado…
Access Canva.com. In the top, right corner, click on Create a design → Customize size.

Type: 3” wide × 1” high in the text boxes and select inches (or 288 × 96 px) → click on Create new design. A blank canvas will open.

Add text, subtext, design elements and images to enhance your Personal Quote graphic. Click on the Text tab (left toolbar). I always start with the text and format it first. This way I don’t have to continually resize graphics to fit around the text.

Next, the fun part! Click on the Elements tab (on left toolbar). Have free reign adding and resizing graphics, changing color schemes and graphic positions.

Change out your store’s Personal Quote banner periodically to add inspirational quotes, announce new additions, link to a sale item or to your blog.



Once you’re satisfied with your graphic, click on the Download button located in the top right corner. You can choose the file type to download, I prefer .PNG. (The Portable Network Graphic (PNG) file format is ideal for digital art — flat images, logos, icons, etc. — and has the ability to use a transparency channel which increases the versatility of this file type). If you have more than one image you can either download all images as one .ZIP file or individually (be sure to check just the one file, as shown).

But wait! There’s more! I also want to point out the three elliptical dots next to the Download button. There are even MORE ways to use Canva: as an assignment via Google Classroom or Microsoft Teams, share on social media, print t-shirts or business cards, gift certificates, etc. and on and on.

Once you’ve created your Personal Quote graphic, log into your TPT Store Account page. Click on Store Profile → scroll down and click the red Edit button. In the Personal Quote section you can:
- Add text that will appear when you hover over the image
- Choose an image file (the one you just created)
- Add a URL that your image will link to
Once you are done, don’t forget to click on the Save button!

Don’t let the Canva toolbars intimidate you. Experiment. After two-three creations I got the hang of it. Good luck creating!